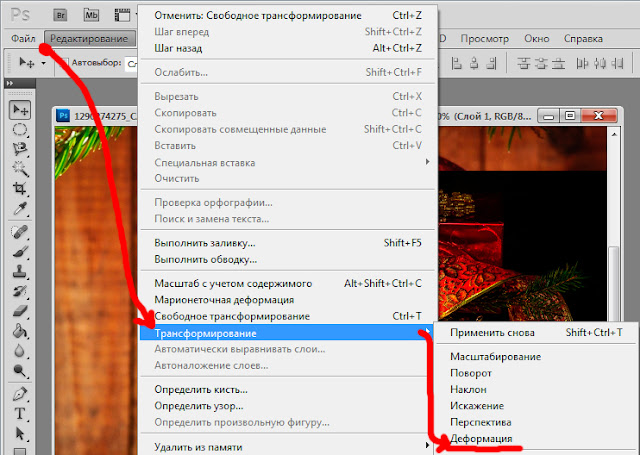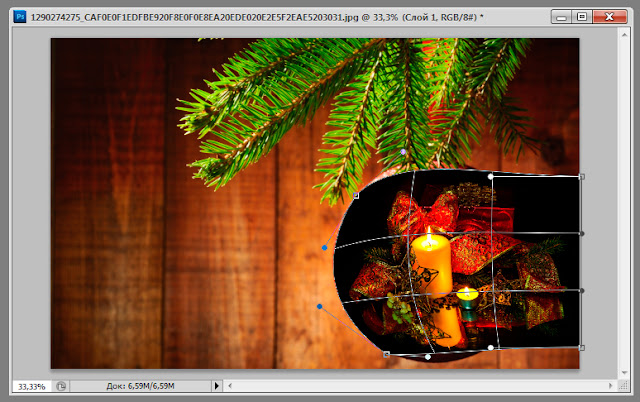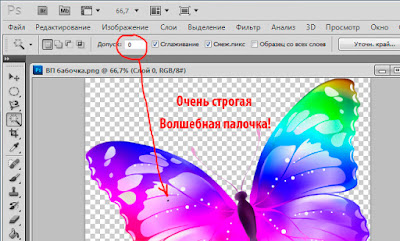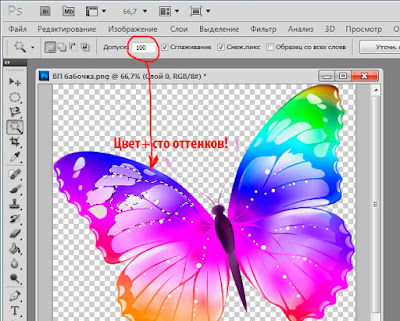Ловите ссылки на два совершенно бесплатных редактора, в которых можно рисовать и обрабатывать изображения онлайн! А что самое чудесное, так это то, что оба очень похожи на "фотошоп", то есть, разобраться вам в них будет совсем не трудно)
http://online-photoshop.org/edit
https://pixlr.com/editor (нажмите на стрелку внизу и выберите EDITOR Launch Web App)
http://online-photoshop.org/edit
https://pixlr.com/editor (нажмите на стрелку внизу и выберите EDITOR Launch Web App)