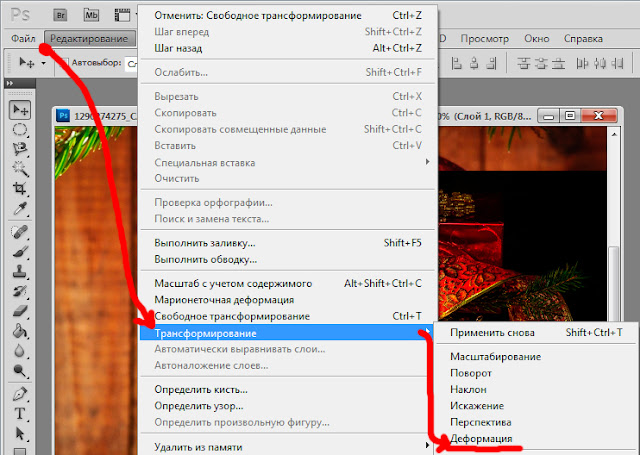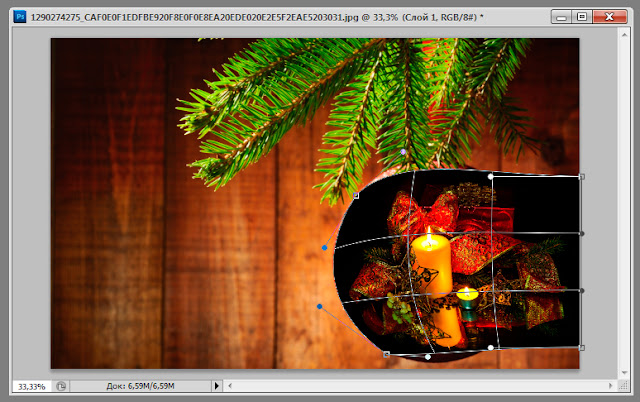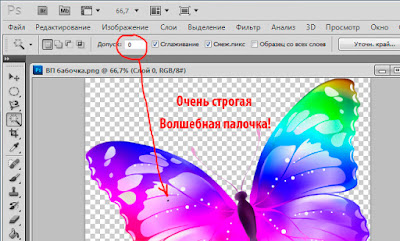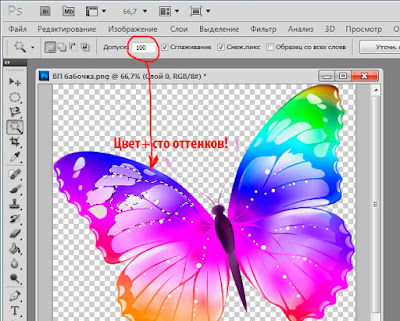Начнем с того, что компьютерная графика окружает и сопровождает нас буквально на каждом шагу. На экране телевизора, на рекламном плакате, на странице любого журнала вы без труда увидите изображение, созданное при помощи компьютера. А что уж говорить об Интернете! Практически ни один сайт не обходится сегодня без компьютерной графики: ведь именно на изображение пользователь обращает внимание прежде всего!
Делится компьютерная графика на двухмерную и трехмерную. Мы в школе пока изучаем только двухмерную (то есть, не объемную, плоскую) графику, которая, в свою очередь, делится на растровую, векторную и фрактальную. Именно растровую, самую распространенную графику мы и будем изучать в 5-м классе.
Итак, растровое изображение состоит из очень мелких элементов - пикселей (или, как их еще называют, растров). В этом легко убедиться, если увеличить любое растровое изображение при помощи графического редактора или программы просмотра. Наверняка многие из вас убедились в этом воочию, попытавшись растянуть картинку из Интернета в презентации или при печати. Если картинка расплылась, распалась на квадратики, будьте уверены - она растровая!
Как же создается эта разноцветная мозаика? Компьютер хранит информацию о каждом пикселе изображения в виде комбинации битов. Например, для кодирования пикселей черно-белого изображения вполне хватает одного бита памяти - двух значений: 0 и 1. Если цвет пикселя определяется двумя битами, то возможных комбинаций уже больше: 00, 01, 10 и 11. А вот 24 бита памяти могут закодировать целых 16 777 216 различных цветовых оттенков!
Важной характеристикой растровой графики является разрешение.
Разрешением называется количество пикселей на дюйм изображения.
Чем больше пикселей в дюйме (дюйм - это приблизительно два с половиной сантиметра), чем выше разрешение, тем выше качество изображения и, увы, тем больше памяти оно занимает. Для решения этой проблемы в компьютерной графике используются разные методы сжатия файла (всем известный графический формат JPEG сжимает растровое изображение достаточно сильно, но и "весит" оно в итоге сравнительно немного).
Вторым недостатком растровой графики являются уже упомянутые искажения при трансформации. Отсюда вывод: копируя изображения в Интернете, обращайте внимание на его размер. Маленький растровый рисунок нельзя растягивать слишком сильно - он сразу же превратится в пиксельную мозаику!
Задание. Справа от данного изображения вы видите несколько его вариантов разного размера. Какой из них вы возьмете для печати на листе А4 (обычный печатный лист), а какое выберете для того, чтобы вставить в презентацию? Есть ли тут такой размер, который можно было бы распечатать и наклеить на стену в качестве фотообоев?
Ну а для тех, кто дочитал до конца, сюрприз - маленькая, легкая, быстрая, простая, но симпатичная программа для рисования Tux Paint! Графический редактор, повышающий настроение)) Рисуйте с улыбкой!